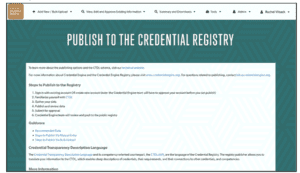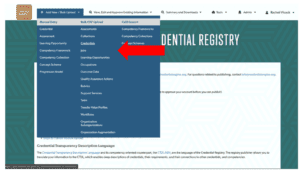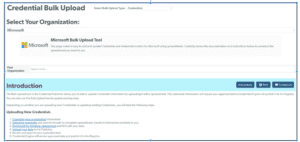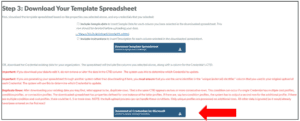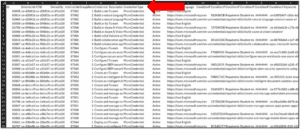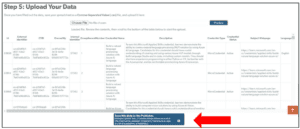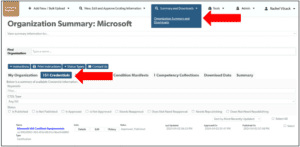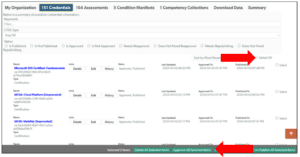The following instructions pertain to changing existing published credentials using bulk upload for publishing to the Registry.
For further instructions or questions, please contact the Publishing team at publishing@credentialengine.org.
- Log into the Publisher (https://apps.credentialengine.org/publisher).

- Navigate to the Credential Bulk Upload tool for your organization. From the navigation bar at the top of the page, click on the dropdown menu labeled ‘Add New / Bulk Upload.’ From there, select ‘Credentials’ under the ‘Bulk CSV Upload’ column.

- From your Bulk Upload Tool, scroll down to Step 2.

- From here select the “Update Existing Credentials” tab.

- Scroll down to Step 3. Select the “Download all Credentials for [your organization]” to download a CSV file.

- Open the CSV file. The file will contain all of the CTDL data elements you’ve published to the Registry (identified in row 1). To change the “Credential Type” value of a credential, find the column with that heading. Type in your changes. For a list of acceptable Credential Types and definitions, refer see Section 3.2.1 Credential Types (https://credreg.net/ctdl/handbook#credentialtypes) in the CTDL Handbook.
 Please refer to the CTDL Handbook (https://credreg.net/ctdl/handbook) for additional information on CTDL terms. Update the existing credentials and/or add new credentials.
Please refer to the CTDL Handbook (https://credreg.net/ctdl/handbook) for additional information on CTDL terms. Update the existing credentials and/or add new credentials. - Once you have made all the necessary changes, Save the file as a CSV format. On the Credential Bulk Upload page, scroll down the page to Step 5: Upload Your Data. Select the “Choose File” button to find your updated CSV file.

- Click the “Preview” button to display the CSV file.
 Review the CSV file in the preview window provided. When ready, select the “Save this data to the Publisher” button. Based on the amount of data in your file, a time estimate is provided for how long the data file will take to upload
Review the CSV file in the preview window provided. When ready, select the “Save this data to the Publisher” button. Based on the amount of data in your file, a time estimate is provided for how long the data file will take to upload
- Once the upload is complete, the final step is to approve your data to be published. From the navigation bar at the top of the page, click on the dropdown menu labeled ‘Summary and Downloads.’ From there, select ‘Organization Summary and Downloads’ to be directed to your Organization Summary Page.

- On your Organization Summary Page, select the ‘Credentials’ tab. The ‘Credentials’ tab will display all of your uploaded credentials. To easily approve your credential data, select the ‘Select All’ button located on the right-hand side of the screen. This will select all your credential data to be approved at one time. Once the credentials have been selected, click on the green ‘Approve All Selected Items’ button located at the bottom of the screen.