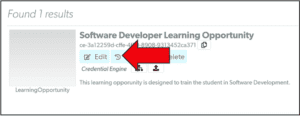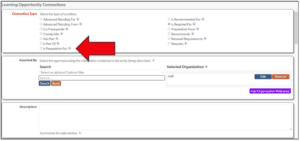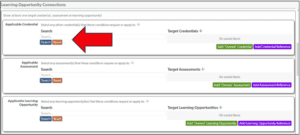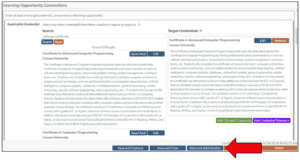To publish a learning program to the Credential Registry, please follow the instructions for “ Entering and Approving Learning Opportunity Data (https://guidance.credentialengine.org/entering-and-approving-learning-opportunity-data/) on the Credential Registry Guidance site.
After your learning program has been published to the Credential Registry, you will then be able to connect it to a credential published in the Credential Registry. The following instructions are for using the manual editor to connect a learning program to a credential.
For further instructions or questions, please contact the Publishing team at publishing@credentialengine.org.
Find Your Learning Program Data
- Log in to the Credential Engine Publisher here: https://apps.credentialengine.org/publisher/. Log in using the same login credentials you created in the Accounts System. Navigate to your organization’s summary page.

- Select the “Learning Opportunities” tab and find the learning opportunity that you would like to connect to a credential in the Registry. Select the “Edit” button next to the learning opportunity.

- Alternatively, you can search for the learning program you would like to update by using the “Search” option in the Publisher (https://apps.credentialengine.org/publisher/). Select “Learning Opportunities” from the drop down menu, type in the learning program you want to update, and click “Search”.
 Once you’ve found the correct learning program, click “Edit”.
Once you’ve found the correct learning program, click “Edit”.
- In the Edit screen for a learning program, there are various panel options that expand to allow for changes to existing CTDL terms, as well as additional CTDL data elements that could be added. Panel options that are highlighted in green indicate that data exists for CTDL data elements within that heading. To make a connection from this learning program to a credential in the Registry, expand the Learning Opportunities Connections panel.

- Select the “Add a New Connection” button.

- Fill out the required fields (noted in red text). A variety of Connection Types are available for selection.
 Next to each selection option is an info bubble that brings up a short description of the Connection Type.
Next to each selection option is an info bubble that brings up a short description of the Connection Type. 
- Scroll down to find the options for making a Learning Opportunity Connection. Enter at least one target credential, assessment or learning opportunity.
 For example, if you want to connect your learning program to a credential published to the Registry. Type in the name of the credentials and use the “Search” button to filter credentials with that name.
For example, if you want to connect your learning program to a credential published to the Registry. Type in the name of the credentials and use the “Search” button to filter credentials with that name. - Select the appropriate credential using the “Save/Add” button.
 The Target Credential will populate (right side of screen). If this is the only credential selection needed, click “Save and Close”. Alternatively, you can click “Save and Continue” to enter additional information related to this learning opportunity connection; or click “Save and Add Another” to add another Learning Opportunity Connection.
The Target Credential will populate (right side of screen). If this is the only credential selection needed, click “Save and Close”. Alternatively, you can click “Save and Continue” to enter additional information related to this learning opportunity connection; or click “Save and Add Another” to add another Learning Opportunity Connection.
- You will be directed back to the Learning Opportunity you’re editing. This connection now indicates that this learning opportunity “Is Preparation For” the target credential previously selected. Click on “Save Data” to save your changes. If you need to edit this connection, click the “Edit” button.
 Additional changes to existing data published to the Registry can be changed via expanding the green panels. Open the panels that have existing data to update that information and open panels that don’t have data to add additional information. As updates are made within any of the panels, be sure to save your data.
Additional changes to existing data published to the Registry can be changed via expanding the green panels. Open the panels that have existing data to update that information and open panels that don’t have data to add additional information. As updates are made within any of the panels, be sure to save your data.
Approving Your Updated Learning Opportunity Data
- From the navigation bar at the top of the page, click on the dropdown menu labeled ‘Summary and Downloads.’ From there, select ‘Organization Summary and Downloads’ to be directed to your Organization Summary Page.

- On your Organization Summary Page, select the ‘Learning Opportunities’ tab. The ‘Learning Opportunities’ tab will display all of your entered and published learning programs. To easily approve your learning programs data, select the ‘Select All’ button located on the right-hand side of the screen. This will select all your learning programs data to be approved at one time. Once the learning programs have been selected, click on the green ‘Approve All Selected Items’ button located at the bottom of the screen.

- Upon approval of the data, the Credential Engine team will automatically be notified of the approval to be published. Once published to the registry you will receive an email notification of the data being published. Your data will be available on the Credential Finder in about 30 minutes following the publish.

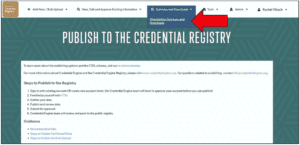

 Once you’ve found the correct learning program, click “Edit”.
Once you’ve found the correct learning program, click “Edit”.