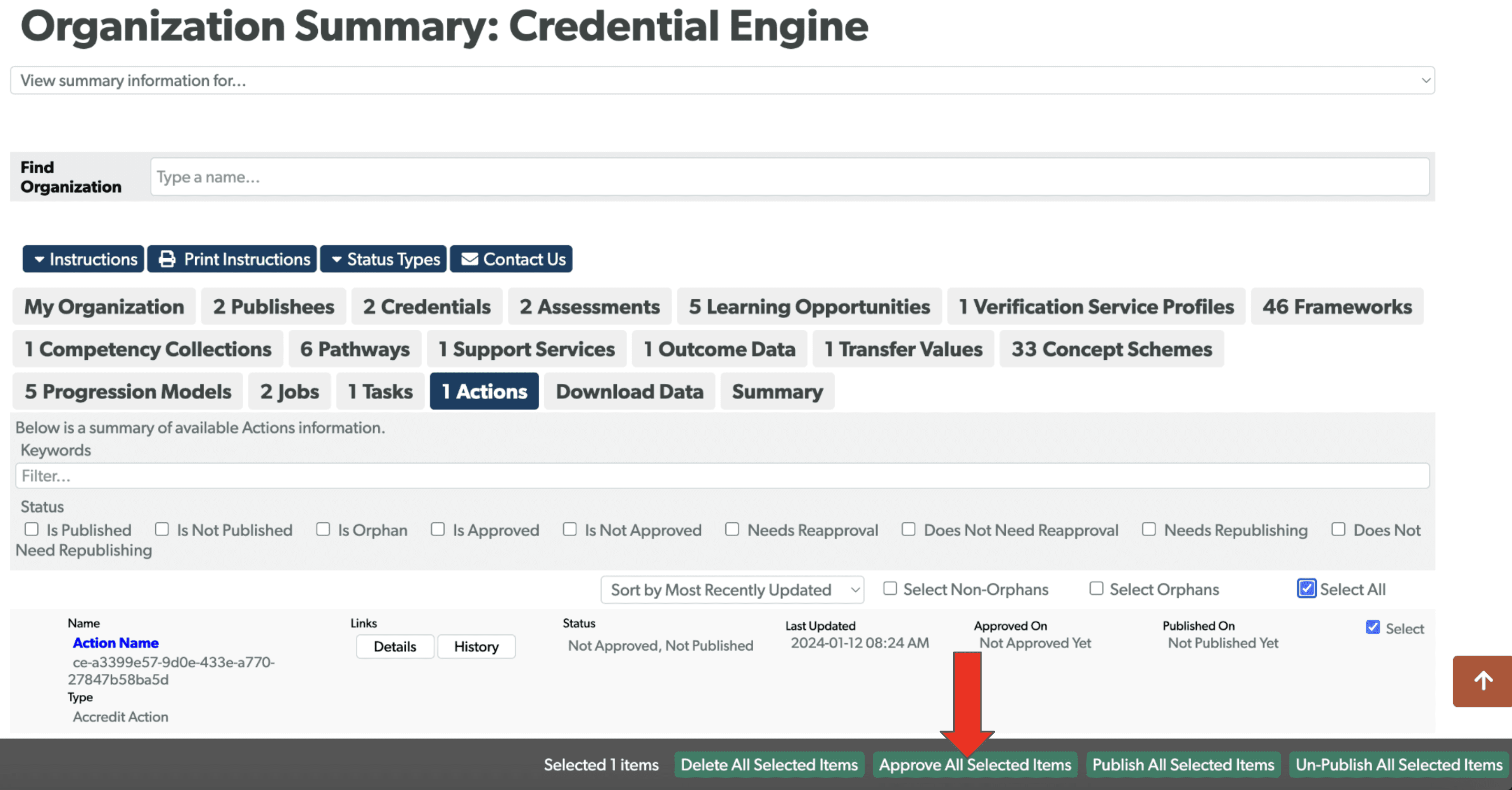Rubrics play a crucial role in understanding competencies in relation to credentials and jobs. They define observable behaviors that indicate a person’s level of competence, supporting processes such as the assessment of learning outcomes in a learning opportunity or the evaluation of task performance in a job. The inclusion of rubrics in the CTDL enhances transparency by providing insight into the required competencies in specific contexts and how they are assessed.
To delve deeper into Rubrics and their implications, you can refer to the CTDL Handbook.
The following instructions pertain to the bulk upload of the minimum data necessary for publishing to the Registry. For further instructions or questions, please contact the Publishing team at publishing@credentialengine.org.
Uploading Rubrics Data
- Once your organization has been approved to publish, access the Credential Engine Publisher here: https://apps.credentialengine.org/publisher/. Log in using the same login credentials you created in the Accounts System.
- Click on the dropdown menu labeled ‘Add New/Bulk Upload’ located at the top left of the page. From there, select ‘Rubrics’ under the gray ‘Bulk CSV Upload’ subheading to access the Bulk Upload Tool.

- When accessing the Bulk Upload tool, the ‘Select Your Organization’ option will be located at the top of the page. If only one organization is associated with your account in our system, the tool will automatically select the appropriate organization from the dropdown menu. However, if multiple organizations are linked to your account in our system, you will need to choose the correct organization from the dropdown menu.

- The ‘Introduction’ offers a concise summary of the steps required for uploading new rubrics, as well as the steps required for updating rubrics, in the event that there is a need to modify rubrics data previously uploaded to the Publisher.

- The ‘Print’ button allows users to print the Bulk Upload instructions. Prior to printing, be sure to expand the relevant sections to capture the necessary information in the PDF.

- The ‘Contact Us’ button is available for assistance with the Bulk Upload Tool.

- The ‘Print’ button allows users to print the Bulk Upload instructions. Prior to printing, be sure to expand the relevant sections to capture the necessary information in the PDF.
- Under ‘Step 1: Complete your Organization,’ click the ‘My Organizations’ tab to expand the section. In this section, you will find the necessary organization information such as identifiers for addresses, and cost and condition manifests, should they exist, that you may need to include in the data you wish to upload. Notably, you have the option to make edits to your organizational data directly from this tab.

- Under ‘Step 2: Select Your Properties,’ you will choose the properties that you want to include in your template. The default selection in the tool is ‘Upload New Rubrics,’ but you also have the option to update existing rubrics once the data is in the Registry.

- Expand the ‘Required Properties’ tab. These properties are integral to our Minimum Data Policy, required for publishing, and have been preselected for your convenience. As a result, they will automatically be included in your spreadsheet when you download it. Furthermore, they are categorized as Tier 1 Equity Benchmark data, which is indicated by a signal icon featuring one bar next to each property.

- Within each tab on the Bulk Upload Tool, you will find detailed information for each property, including a description, an example of the required data, and specific formatting requirements for the data in the spreadsheet.
- (Optional) Expand the other tabs and choose any extra properties you wish to include in your data. Although these additional properties are not required to publish, Credential Engine encourages publishers to publish past the Minimum Required Data Policy.

- Under ‘Step 3: Download Your Template Spreadsheet,’ make sure to check both ‘Include Sample Data’ and ‘Include Instructions’ to include sample data and instructions. Then, click on the ‘Download Template Spreadsheet’ button. Please note that the template will be downloaded as a .csv file. Open the file as a Google Sheet or Excel spreadsheet to easily input data.

- The template contains sample data and instructions for each property in Rows 2 and 3, allowing you to refer to them in the spreadsheet. In Row 1, the column headers correspond to the properties you selected in ‘Step 2: Select Your Properties.

- Additional guidance on filling out the rubric spreadsheet can be found under ‘Step 4: Populate Your Template Spreadsheet’ on the Bulk Upload Tool.
- After completing the template, remove column A, along with the sample data and instructions in Rows 2 and 3. Ensure that these are deleted before uploading to avoid errors. Remember to save the file with a .csv file extension, as that format is compatible with our system.

- Under ‘Step 5: Upload Your Data’ on the Bulk Upload Tool, select ‘Choose File’ to pick the spreadsheet from your computer. Click ‘Preview’ to review the data before proceeding. The tool will replicate your spreadsheet with the properties as column headers and all your data organized under these columns. When you are ready to upload, click the ‘Save this Data to the Publisher’ button.

- After uploading the data, you will receive a notification when the system has completed processing. This notification will include an upload summary showing the data that was successfully added and any errors encountered during the upload.

- After entering your data, the next step is to approve your data to be published.
Approving Rubrics Data
- Under ‘Step 6: Approve Your Rubrics,’ click on the blue link to your Organization Summary Page.

- On your Organization Summary Page, select the ‘Rubrics’ tab. The ‘Rubrics’ tab will display all of your uploaded quality assurance actions. To easily approve your rubrics data, select the ‘Select All’ button located on the right-hand side of the screen. This will select all your rubrics data to be approved at one time. Once the rubrics have been selected, click on the green ‘Approve All Selected Items’ button located at the bottom of the screen. Please note that our system will not allow approval of rubrics data unless your organization has been approved and published. If your organization has not yet been approved, select the ‘My Organization’ tab and click on the ‘Approve my Organization’ button. Following approval, the Credential Engine team will publish your organization to the Registry. Once you receive email notification that your organization has been published, you will be allowed to approve your rubrics data.

- Upon approval of the data, the Credential Engine team will automatically be notified of the approval to be published. Once published to the registry you will receive an email notification of the data being published. Your data will be available on the Credential Finder in about 30 minutes following the publish.