Background on xTRA Tool
Credential Engine has developed a Credential Transparency Description Language (CTDL) xTRA (Extract and Transformation) web application using Artificial Intelligence (AI). This web application can crawl organizational websites to extract and transform data into CTDL Bulk Upload (BU) files that are ready to publish to the Credential Registry.
The Credential Engine team will support partners in using the xTRA tool to extract course catalogs. The tool needs a working URL that lists courses or links to course information as an input. The output will be a CTDL-aligned bulk upload CSV data file with course information.
Interested in using xTRA? Please fill out this interest form, and the Credential Engine team will reach out to you.
Partners are expected to review their CSV data file before publishing it to the Registry. This sample course bulk upload template includes the relevant CTDL terms and definitions.
The following instructions provide recommendations for what should be reviewed.
Reviewing a Course Spreadsheet
STEP 1: Open your CSV spreadsheet.
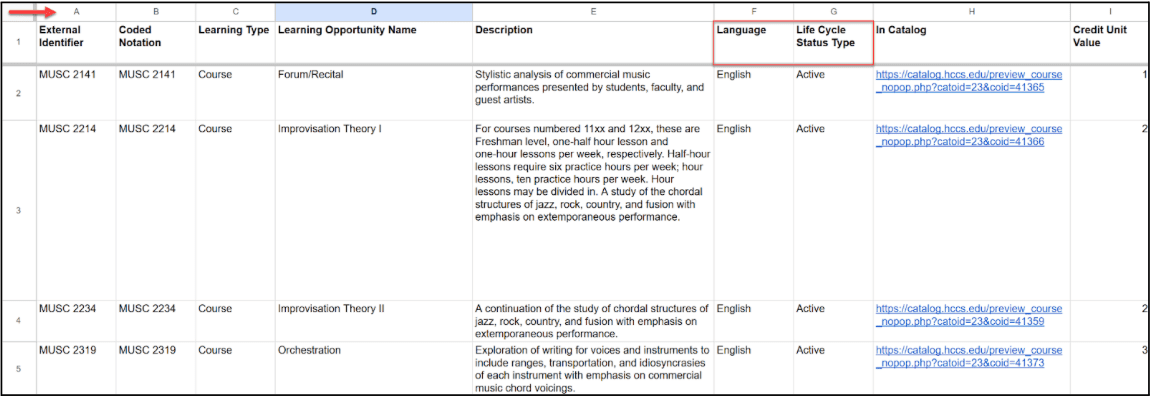
STEP 2: Review the CTDL terms presented in each column. The following variables were extracted from your course catalog URL, if the data are present:
- Course number
- Course name
- Course description
- URL to course in catalog
- Credit unit value(s) and type
- Course prerequisites
Some additional data elements (such as external identifier, learning type, language, and life cycle status type) are required CTDL data for publishing courses to the Registry. The External Identifier has been set to the course number. Language and Life Cycle Status Type columns have been set to English and Active, respectively.
View this sample course spreadsheet. Tab 1 lists the CTDL terms and their definitions; Tab 2 presents a blank bulk upload template for courses.
STEP 3: Review 10-15 randomly selected courses and cross-check with the catalog information. Pay special attention to the Description to ensure these are verbatim from the catalog. Ensure the URLs go to the catalog page for the corresponding course.
STEP 4: It may be unlikely, but we recommend reviewing the entire spreadsheet to ensure no duplicate course numbers (e.g., Coded Notation and External Identifier column). Use the filter options in your preferred spreadsheet viewer (e.g., Google Sheets, Microsoft Excel) to sort and identify any duplicates. If duplications are found, you will need to change both the Coded Notation and External Identifier columns. The Registry will not accept records with duplicate identifiers.
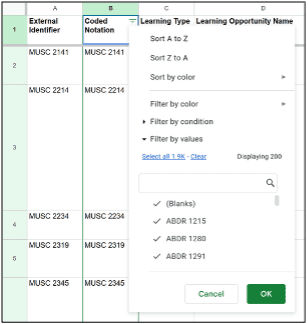
Optional: If you would like to include the course number with the course name, you can concatenate these fields using the formula properties in your preferred spreadsheet software tool. Here is an example of how to concatenate these fields in Microsoft Excel.
Remember to delete the column with the old learning opportunity name and rename the column containing the new concatenated field to “Learning Opportunity Name.”
STEP 5: Review the Credit Unit Values. Determine if some of the courses should include a maximum value. If not, delete this column.
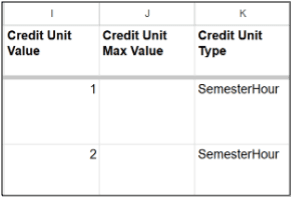
The xTRA tool does not infer the type of credit unless it is clearly listed. If no type is detected, the Credit Unit Type column will note that “The course offers credit, but the type cannot be determined.”
You can update the Credit Unit Type column with your courses’ correct credit unit type. Select from one of the following:
- Academic Year
- Clock Hour
- Contact Hour
- Carnegie Unit
- Quarter Hour
- Semester Hour
- Certificate Credit
- Continuing Education Unit
- Competency Credit
- Degree Credit
- Dual Credit
- Requirement Credit
- Secondary Diploma Credit
STEP 6: If present, review the Condition Profile columns that capture any required prerequisites. If needed, you can delete or add context to the “Description” column.
Please note that if a “Description” is provided, it must be a minimum of 15 characters.
- If no information on prerequisites is available for any courses offered, you can delete the four columns that pertain to Condition Profiles.
- If there are no prerequisites for a given course, you can delete the Condition Profile text in the relevant columns for that course.
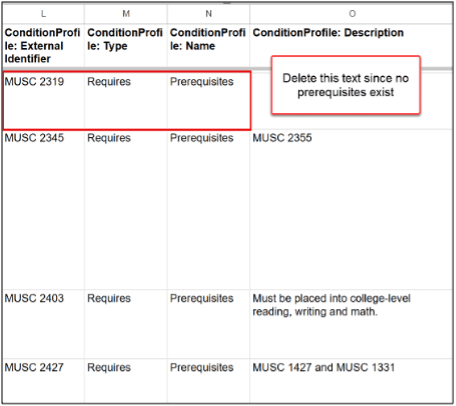
STEP 7: After reviewing your course file, save it as a CSV file to publish to the Credential Registry.
Publishing Courses to the Credential Registry
STEP 1: Log in to the Credential Publisher and navigate to the “Add New/Bulk Upload” menu. Select “Learning Opportunities” from the Bulk CSV Upload column.

You will be directed to your organization’s bulk upload page.

STEP 2: Scroll down to Step 5: Upload Your Data. Click the “Choose File” button and navigate to your saved CSV file. Then click the “Preview” button.

STEP 3: Click the “Save this data to the Publisher” button. This will upload the data file to the Registry for your approval.
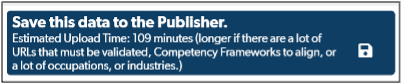
STEP 4: You must approve your data before it can be published to the Registry. To do so, navigate to your Organization Summary page and click the “Learning/Training Opportunities” tab to review the courses you just uploaded. To approve the courses, check the “Select All” or individual “Select” checkboxes next to each course.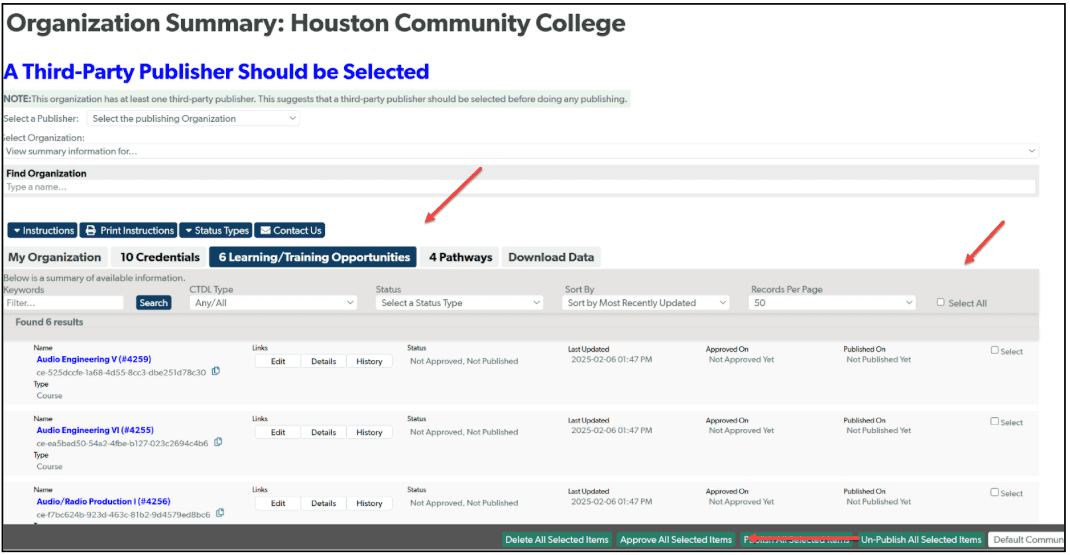
Once you approve your courses, the Credential Engine team will be notified to publish them to the Credential Registry.
If you have any questions or need assistance, please contact us at publishing@credentialengine.org.

